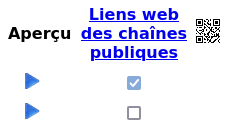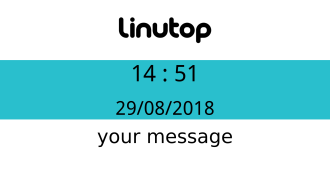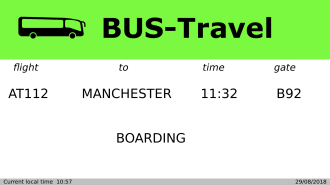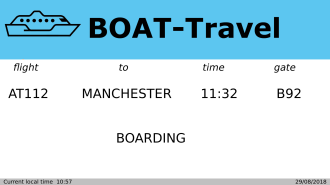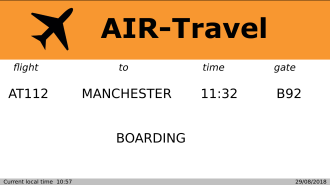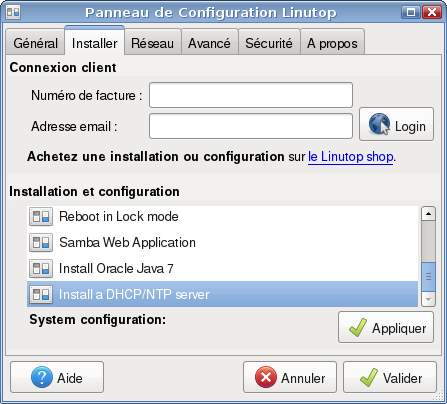Documentation Linutop TV
Copyright © 2024 Linutop SAS
|
|
Linutop TV est un système d'affichage dynamique en ligne, disponible sur Internet (Cloud / SaaS) ou via un serveur privé local (sur site). Plus d'informations sur Linutop.tv. |
- Table des matières
- 1. Présentation de Linutop TV
- 2. Présentation du gestionnaire d'affichage Linutop TV
- 3. Création de playlist (liste de diffusion)
- 4. Diffuser la playliste d'affichage dynamique sur vos écrans
- 5. Affichage dynamique interactif
- 6. Gestion des modèles de documents (templates)
- 7. Connecter votre player à votre compte Linutop TV
- 8. Installer localement votre serveur privé Linutop TV
- 9. FAQ
Chapitre 1. Présentation de Linutop TV
Linutop.tv permet de diffuser des médias sur des écrans
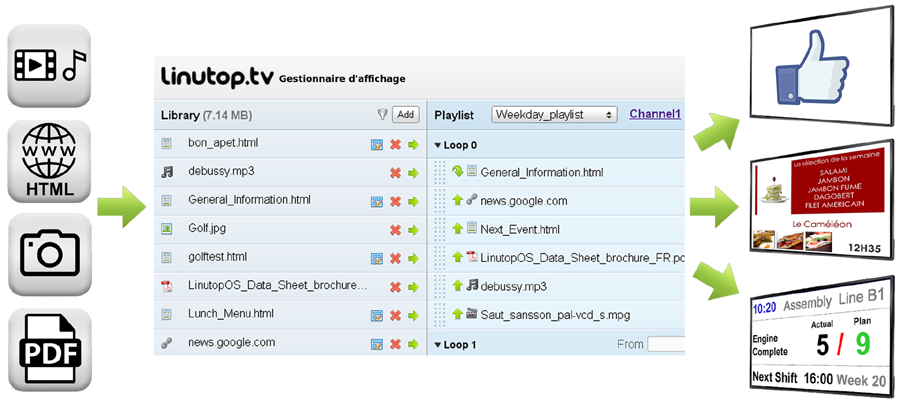
Linutop tv est une solution de diffusion de médias (images, pdf, vidéos, audios, page web) composé de 2 éléments :
- Un serveur Linutop tv (Cloud) ou privé sur réseau local
- Un player, le logiciel Linutop Kiosk intégré a Linutop OS disponible pour PC et RaspberryPi
Le serveur Linutop tv permet d'organiser des playlists et de programmer la diffusion des médias via un navigateur Web. Les players se synchronisent sur les serveurs et recopient localement les médias minimisant l'usage du réseau. Ils permettent aussi d'éteindre l'écran.
Equipements nécessaires
- Un player par écran (Linutop mini PC ou Raspberry Pi avec Linutop OS)
- Une connexion réseau par player (Câble ou Wifi, IP/HTTP)
- Un serveur (locale) ou service (Cloud) par player (Linutop.tv)
Le serveur privé Linutop tv peut être installé dans une VM (Virtual Machine), un PC, un RaspberryPi. Il peut même être installé dans un player.
Configuration réseau et protocoles de la solution d'affichage dynamique Linutop tv.
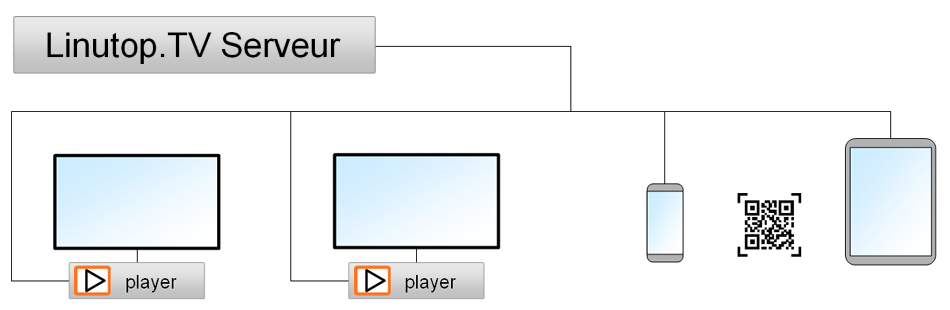
Affichage sur des écrans équipés d'un player Linutop Kiosk ou via le player web sur un smartphone / tablette via un QRcode.
Protocoles réseau: Les échanges entre le serveur Linutop.tv et son player Linutop Kiosk se font en HTTP ou HTTPS port 80 et les players Raspberry Pi peuvent nécéssiter le protocole NTP pour synchroniser leurs horloges.
Chapitre 2. Présentation du gestionnaire d'affichage Linutop TV
Comment afficher les médias sur vos écrans avec Linutop.tv
Le gestionnaire d'affichage Linutop.tv vous permet d'afficher vos médias sur vos écrans, en seulement 3 étapes :
- Aprés connection à Linutop.tv, importez vos fichiers (médias) dans votre bibliothèque
- Créez et configurez vos playlists (ordre, durée, ...)
- Diffusez vos playlits sur vos players, ou connectez vos players
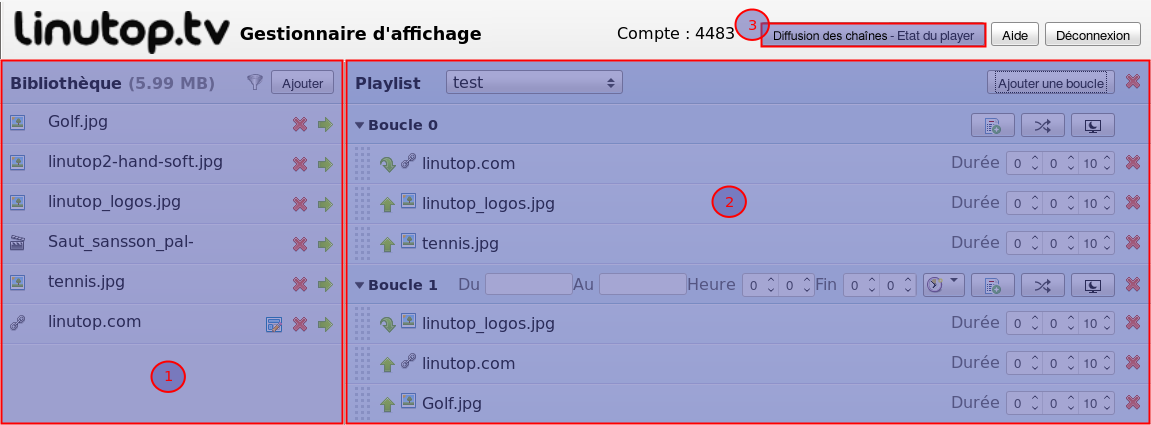
- Bibliothèque : Elle répertorie l'ensemble des fichiers que vous avez uploadés
- Playlist : Cette interface vous permet d'organiser vos éléments au sein d'une playlist
- Diffusion des chaînes - Etat du player : Il vous permet de paramétrer la diffusion de vos playlists en attribuant une playlist à chacun des players et affiche l'état de chaque player connecté au serveur.
Ce tutoriel vous aidera à configurer votre système d'affichage.
Bibliothèque
La bibliothèque est un espace en ligne sur lequel vous pouvez stocker vos fichiers (images, vidéos, musiques, URLs et modèles de documents). Cliquez sur le bouton "Ajouter" (en haut de la bibliothèque) pour uploader vos fichiers. Vous pouvez aussi trier vos fichiers par type et ajouter directement tout les fichiers d'un même type dans une boucle (de la playlist actuelle).

Ajouter des médias à la bibliothèque
Ajouter une image ou une vidéo : uploadez le fichier depuis votre ordinateur.
Ajouter un site web ou un flux vidéo : saisissez l'adresse (URL) à utiliser.
Ajouter une page HTML : sélectionnez un modèle, éditez et nommez le.
Une fois les éléments édités, cliquez sur "Valider" pour intégrer le média dans votre bibliothèque.
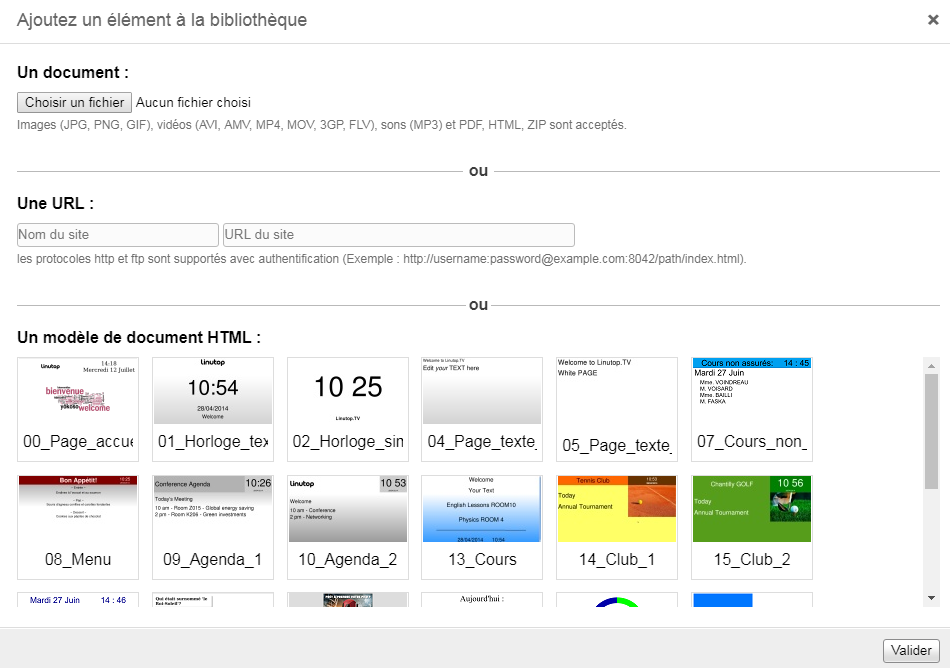
Note : L'upload peut prendre plusieurs minutes, selon la taille de vos fichiers.
La taille totale de la bibliothèque est limitée à 1Go.
Pour modifier un modèle de document, cliquez sur l'icone d'édition. Pour supprimer un élément, cliquez sur la croix rouge.
Formats supportés par Linutop TV :
- Vidéos (.avi, .mov, .mpg, .wma, .mp4, .flv)
- PDF (page par page)
- Images (.png, .jpeg, .gif)
- Audio (.mp3, .wav, .ogg, .flac)
- URLs (http://, https://, ftp://, rtsp://)
- Modèles de documents HTML
Note : Le format .zip vous permet d'uploader plusieurs fichiers en un seul upload.
Chapitre 3. Création de playlist (liste de diffusion)
Une playlist est une liste organisée de médias présents dans votre bibliothèque.
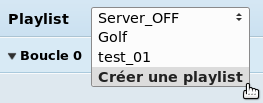
Configurer une playlist
- Cliquez sur le menu déroulant "Playlist" - "Créer une playlist".
- Nommez la (caractères alphanumériques uniquement).
- Votre playlist apparaîtra dans la liste déroulante.

Ajouter et organiser les médias de votre playlist
Glissez un média depuis la bibliothèque et déposez le sur la boucle de la playlist ou un élément de la boucle pour l'y ajouter, ou utilisez les flèches vertes pour déplacer les éléments (interfaces tactiles).
Sélectionnez :
- Le temps d'affichage (format hh / mm / ss)
- L'ordre d'affichage, par glisser/déposer
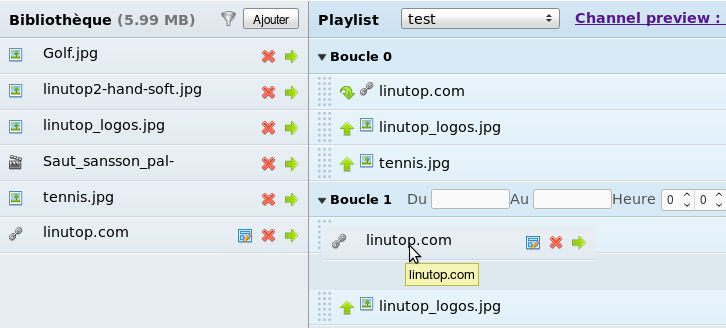
Cliquez sur la croix rouge associée à un média pour le supprimer de la playlist. Faites de même pour les boucles et les playlists.
Boucles
Les boucles vous permettent d'organiser les playlists pour :
- Démarrer un affichage de playlist à une heure définie
- Afficher une partie de la playlist uniquement lundi
- Eteindre l'écran la nuit ou le week end
- ...
L'ajout d'une nouvelle boucle se fait en cliquant sur le bouton "Ajouter une boucle".

Note : La boucle 0 ne peut pas être supprimée. Elle est exécutée si aucune condition de temps n'est trouvée.
- Du/Au : Saisissez les dates de début et fin de validité pour cette boucle.
- Heure/Durée : Choisissez la durée de la boucle, et l'heure de départ de son affichage (format HH:MM).
- Répétition : Choisissez les jours d'affichage de cette boucle (tous les jours, si aucun jour n'est sélectionné).
- Aléatoire : Cliquez sur ce bouton pour rendre la lecture de la boucle aléatoire. Par défaut la lecture se fait dans l'ordre
 et lorsque vous cliquez sur le bouton
et lorsque vous cliquez sur le bouton
 la lecture se fait dans un ordre aléatoire.
la lecture se fait dans un ordre aléatoire. - Extinction : Cliquez sur le bouton
 pour éteindre l'écran du player au lieu d'afficher des médias. Lorsque l'extinction est activée
pour éteindre l'écran du player au lieu d'afficher des médias. Lorsque l'extinction est activée  la boucle apparaît grisée.
la boucle apparaît grisée.
Visualiser la playlist ou un élément dans un navigateur
Pour visualiser une playlist dans Linutop.tv, il faut au préalable l'associer a une chaîne (dans "option - état du player") puis, cliquer sur le lien qui apparaît à coté du nom de la playlist

Note : Vous ne pourrez voir que le contenu de la boucle 0 sur le navigateur.
Il vous est aussi possible de visualiser chaque élément individuellement en cliquant sur son l'icône, depuis la bibliothèque ou la playlist en cours d'édition
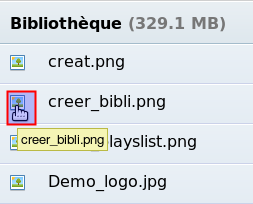
Modifier votre playlist
Les playlists sont enregistrées automatiquement après chaque modification. L'affichage sera différé sur vos écrans.
Par défaut, la playlist est mise à jour toutes les 30 minutes. Ce paramètre peut être modifié dans le Linutop Kiosk Settings.
Note : Entre chaque élément, le player vérifie si une autre boucle doit être diffusée.
Pour afficher les modifications plus rapidement :
- Validez vos modifications sur Linutop TV
- Redémarrez Linutop Kiosk sur le player
Pour supprimer une playlist, sélectionnez là, puis cliquez sur la croix rouge à droite du bouton "Ajouter une boucle".
Ordre d'exécution des boucles
Le player exécute la boucle 0 par défaut si aucune autre condition de temps dans les autres boucles n'est valide.
De plus, il est possible d'insérer un élément appartenant à une boucle différente en paramétrant son heure de diffusion. Mais pour cela, il faut que la boucle a insérer soit prioritaire. Les boucles de plus petit numéro sont les boucles ayant le plus de priorité
Note : Le test de sélection de l'élément suivant est effectué entre chaque élément.
Chapitre 4. Diffuser la playliste d'affichage dynamique sur vos écrans
Configurer votre diffusion
Une fois la playlist éditée, cliquez sur "Options". Un menu vous permettra d'associer un player (écran) à une playlist créée en ligne.
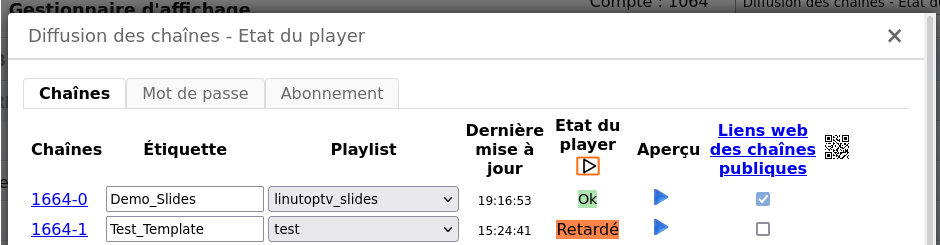
- L'onglet "Mot de passe" vous permet de modifier le mot de passe de votre compte Linutop TV.
- Chaînes : Numéro Linutop player (système Linutop lié à l'écran via la configuration Linutop TV).
- Etiquette : Description de l'écran ("Salle d'attente", "Bureau Paris", ...).
- Playlist : Choix de la playlist à afficher sur cet écran. La playlist "Server_OFF" éteindra l'écran du player.
- Dernière mise à jour : Heure de la dernière mise à jour de la playlist. Lorsque vous survolez cette case, la date et l'heure s'affichent entièrement.
- Etat du player : Cette case renseigne l'état du lecteur :
- Aperçu : En cliquant sur le bouton lecture bleu, vous pouvez visualiser le rendu de votre playlist grâce à un lecteur en ligne.
- Liens web des chaînes publiques : En cochant cette case, la playlist sélectionnée devient publique et est visible par tous dans un navigateur et le serveur genere son QRcode pour une visualisation horizontale (classique) ou verticale pour les smartphones ou tablettes.
Surveiller la diffusion via l'etat du player
Dans le menu "option - état du player" (point 3 de Chapitre 1), il vous est possible de consulter l'etat des players. Plusieurs états peuvent apparaître. Ils sont listés ci-dessous avec leurs significations.
- Si l'information est "Ok" : Votre lecteur a bien été actualisé dans les 30 dernières minutes.
- Si l'information est "Mise à jour" : Votre playlist a été modifiée mais le lecteur n'a pas encore intégré cette modification.
- Si l'information est "Retardé" : Votre lecteur n'est pas à jour depuis au moins 30 minutes ou déconnecté du réseau.
Note : Si le player est "retardé", il se peut qu'il soit juste déconnecté du réseau. Il continuera a afficher le playlist qu'il a chargé en local.
Diffusion via le player en ligne
|
Pour rendre une chaîne publique, il suffit de cocher la case en face de son nom (dans la colonne publique). Il faut aussi que son nom soit unique, qu'il n'y ai pas d'autres chaînes publiques du même nom. Vous pouvez aussi consulter toutes les chaînes depuis cette interface. |
|
Une fois la chaîne rendu publique, vous pouvez y avoir accès depuis l'url "Linutop.tv/webapp/channels" (page ci-contre). Cette page liste toutes vos chaînes publiques.
Cette fonctionnalité est aussi disponible pour les serveurs Linutop.tv privés, pour un usage sur le réseau local
Note : Restriction du player en ligne : Le player en ligne ne diffuse que la boucle 0, et certains médias ne sont pas compatibles suivant le navigateur utilisé.
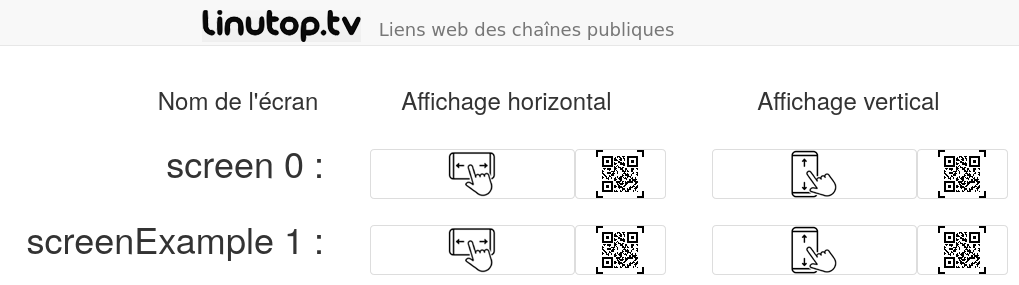
Vous avez accès à un player web "horizontal" qui affiche les médias tour à tour selon le temps qui leur est associé, ainsi qu'à un player "vertical", plus adapté à une utilisation sur petit écran qui liste tous les médias sur une même page.
Utilisation du QRcode pour la diffusion web
La page des chaînes public propose aussi un bouton permettant d'afficher l'addresse d'un player web sous forme de QRcode:
Vous pouvez scanner ce QRcode pour obtenir facilement l'url des players webs sur un appareil mobile.
Vous pouvez aussi enregistrer l'image du QRcode ou faire une capture d'écran afin de l'imprimer par la suite.
Affichage du code de la playliste
Sur le navigateur web de votre système Linutop, connectez-vous sur votre installation locale de Linutop TV, ouvrez le menu "Options" et cliquez sur le numéro d'écran.
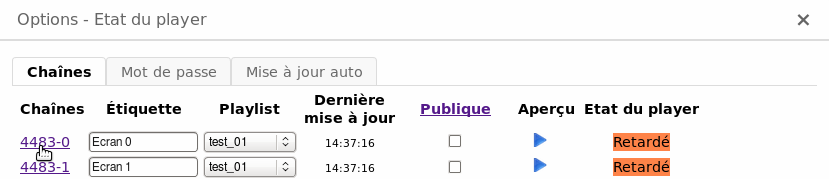
Vous pouvez voir ce que le serveur envoie vers le player.
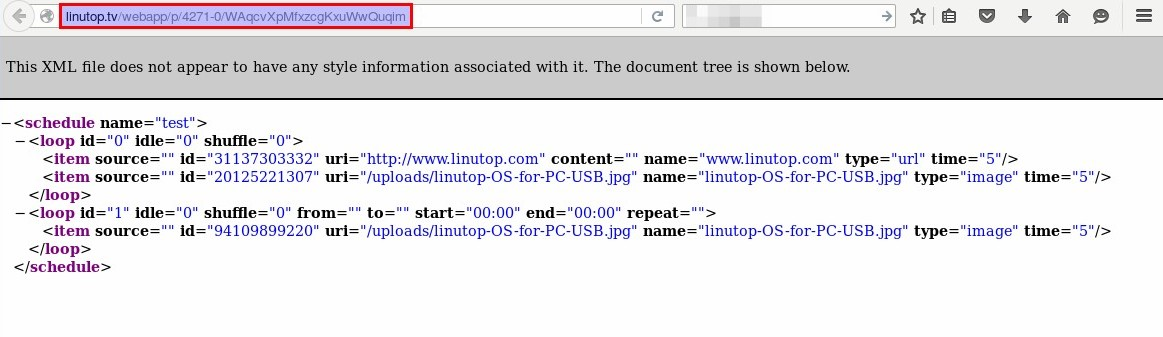
Chapitre 5. Affichage dynamique interactif
Sur un écran avec le player Linutop Kiosk
Linutop kiosk permet d'avancer à l'élément suivant avec un clic de souris ou un contacte sur un écran tactile. Il est possible de passer en mode web complet sur une URL avec un mouvement de souris ou une touche enfoncée en paramétrant le kiosk en mode kiosk web et économiseur d'écran, dans l'onglet général du setup, il reviendra en affichage dynamique à la fin du timmer de session kiosk web.
Sur un navigateur avec le player web (smartphone ou tablette)
Le serveur LinutopTV propose deux players web pour navigateur :
- Mode horizontal permettant de faire défiler les éléments automatiquement selon le timmer.
- Mode vertical permettant de faire défiler les éléments rapidement sur un écran tactile.
Ces affichages sont accessibles via un QRcode même en mode Privé. Cette option de diffusion permet de faire de l'affichage mobile et évite tout contacte physique avec un document. Les formats pris en compte sont plus limités qu'avec le Linutop-kiosk.
Chapitre 6. Gestion des modèles de documents (templates)
Editer un modèle de documents (templates)
Un modèle de document (template) est une page HTML éditable. Vous pouvez y insérer images et textes. Linutop TV vous propose des modèles pré-édités.
Pour créer un document d'après un modèle, cliqusez sur l'une des vignettes.
Vous pouvez maintenant configurer votre document selon deux méthodes.
Note : Le modèle vous permet de garder une page HTML à l'écran même en cas de coupure réseau. Contrairement à une url, qui est rechargée a chaque fois.
Mode Visuel
Le mode visuel vous permet d'afficher un modèle que vous pouvez ensuite modifier.
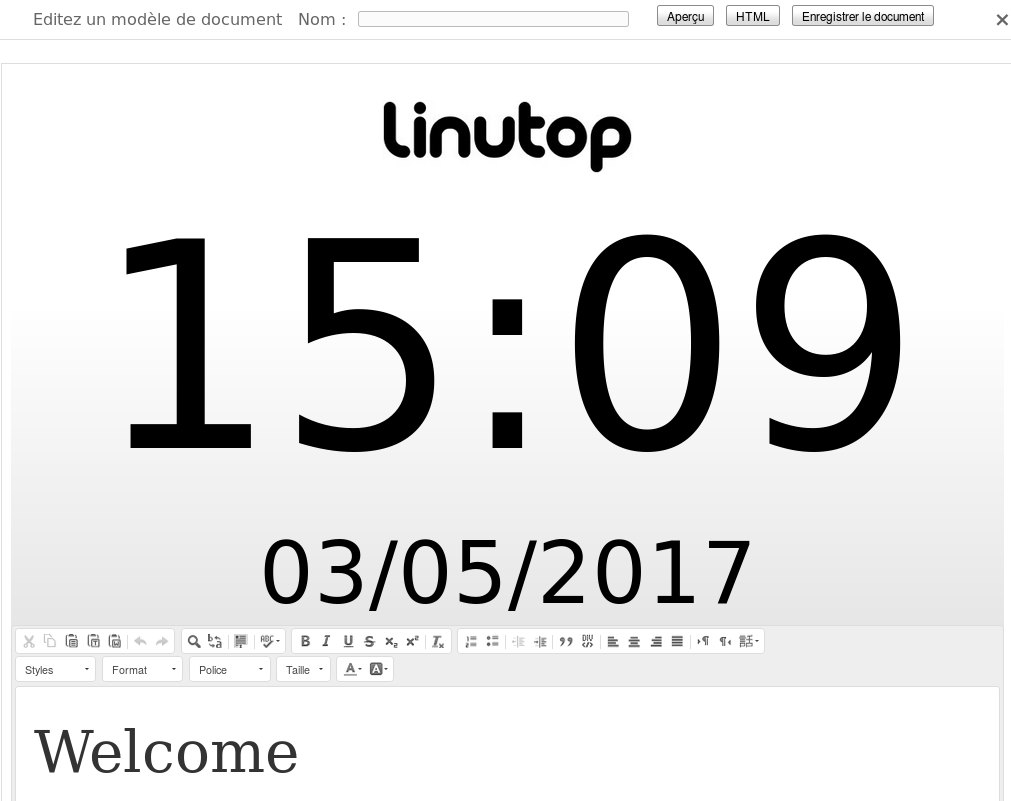
La zone du bas vous permet de modifier le texte à afficher avec tous les outils habituels d'édition de texte.
Mode HTML (utilisateurs avancés)
Cliquez sur le bouton
 . Le code HTML de la page devient accessible.
L'édition du code met automatiquement à jour la prévisualisation.
. Le code HTML de la page devient accessible.
L'édition du code met automatiquement à jour la prévisualisation.
Création de modèles (templates)
Il existe plusieurs manières de créer une template. Soit en partant d'un modèle de template proposé, soit en créant vous même votre modèle (page HTML) puis en le mettant en ligne comme document .html (grâce au bouton "ajouter" dans le menu bibliothèque)
exemple de structure d'une template :
<html>
<head>
<style>
.text { text-align: center; font-size: 6em; }
img { max-width: 50%; max-height: 500px; }
</style>
</head>
<body>
<div class='text'> <img src="http://linutop.com/images/linutopxs_right_side_ll.jpg"
alt="image"> <br/> Bonjour ! </div>
</body>
</html>
Ce mode permet de créer une page HTML locale avec, éventuellement des animations en javascript
Pour pouvoir éditer la template sans passer par le code HTML, il suffit d'y ajouter ces balises :
pour les zones de texte (a placer dans la <div class='text'> pour ne pas altérer le mode édition HTML)
<div class="editable-block">
<div class="content"> </div>
<div class="editor">
<textarea name="editable" id="" cols="30" rows="10" class="editable" style="display:
none;"> </textarea>
</div>
</div>
pour les images provenant du web :
<img src="http://linutop.com/images/linutopxs_right_side_ll.jpg" alt="image" class="editable-image">
pour les images de façon locale :
<limage>/library/AIR-TRAVEL_template.jpg/limage>">
Cette configuration nécessite d'avoir l'image en locale dans la bibliothèque et elle sera transmise au player localement avec la template.
Note : Ces deux parties de code vous permettent d'editer la template via le mode visuel.
Utilisation des templates
Dans la librairie du Linutop tv, vous pouvez ajouter vos templates de 2 façons différentes :
- Template disponible sur le serveur
- Template personnelle
Si vous avez inclus des images dans vos templates. Il faut également les ajouter dans la librairie pour qu'elles soient bien prises en compte.
Enfin, il vous suffit de diffuser vos templates en appuyant sur la flèche vers la droite.
Voici, quelques exemples des templates disponible sur le serveur :
|
Template Bienvenue
|
Cette template vous permet d'afficher un logo graphique, l'heure, la date du jour et votre message pour un hall d'accueil. |
|
Template Siparex
|
Cette template vous permet d'afficher un logo graphique, l'heure, la date du jour et une image de bienvenue pour un hall d'accueil. |
Modèle (template) : pour une gare de bus, un embarcadère et un petit aérodrome. Il permet d'afficher un message via un navigateur web à partir d'un téléphone ou d'un tablette connectée au réseau local.
Note : L'image de fond de ces templates est disponible en cliquant sur les icônes. Elle est composée d'une image de 1920x1080 permettant d'accommoder toutes les images en y incluant le texte modifiable.
Vous pouvez aussi créer votre propre template adaptée à vos préférences. Il s'agit d'un simple fichier html, il est très facile à éditer.
Visualiser et enregistrer votre modèle
Vous pouvez prévisualiser votre modèle en cliquant sur le bouton
 puis sur le bouton
puis sur le bouton  pour revenir à l'édition de votre modèle.
pour revenir à l'édition de votre modèle.
Une fois vos modifications faites, vous pouvez les enregistrer en cliquant sur le bouton
 (n'oubliez pas de donner un nom à votre modèle, sinon il ne sera pas possible de l'enregistrer).
(n'oubliez pas de donner un nom à votre modèle, sinon il ne sera pas possible de l'enregistrer).
Chapitre 7. Connecter votre player à votre compte Linutop TV
Linutop TV en ligne (SaaS / Cloud)
Pour accéder à vos playlists, vous devez maintenant configurer le Kiosk. Il faut donc se rendre dans le menu de configuration du Kiosk : "Linutop" - "Linutop Kiosk - Setup".
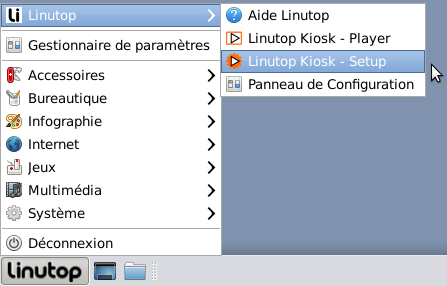
La fenêtre de configuration du Kiosk s'ouvre. Vous devez maintenant cliquer sur "Serveur Linutop TV" et entrer vos identifiants (numéro de facture et adresse mail) puis vous connecter grâce au bouton "Se connecter".
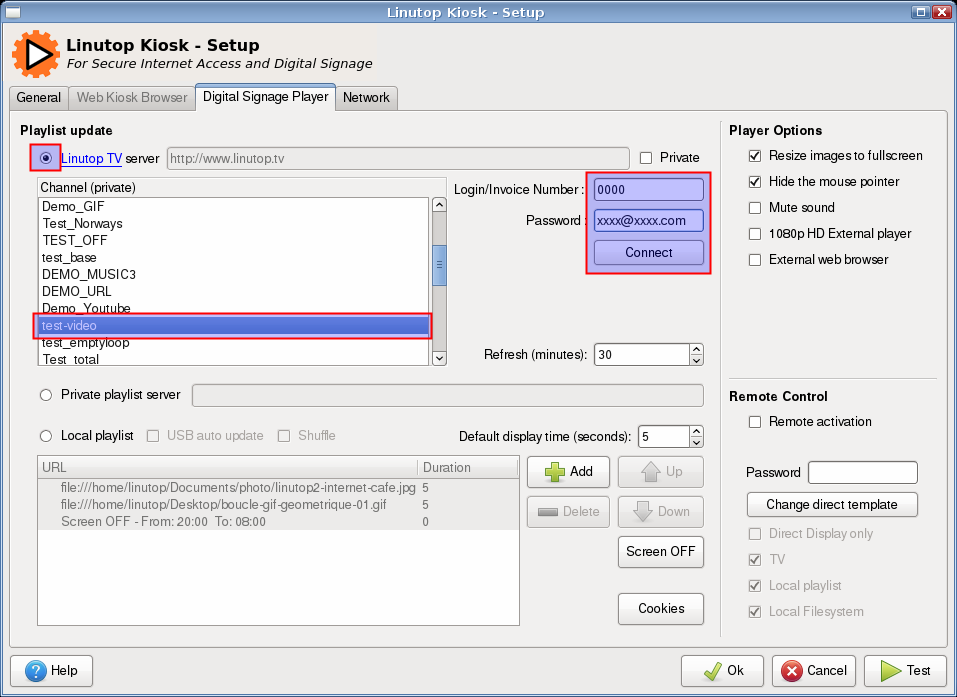
Configuration du player sur le serveur privé Linutop TV (on premise)
Si vous utilisez un serveur privé, vous devez sélectionner et sélectionner puis entrez l'adresse URL ou l'adresse IP de votre serveur. Une fois cela fait, vous devez utiliser votre login et mot de passe pour accéder à la liste de lecture (par défaut admin / Linutop). Ensuite, choisissez la playlist que vous voulez afficher et validez.
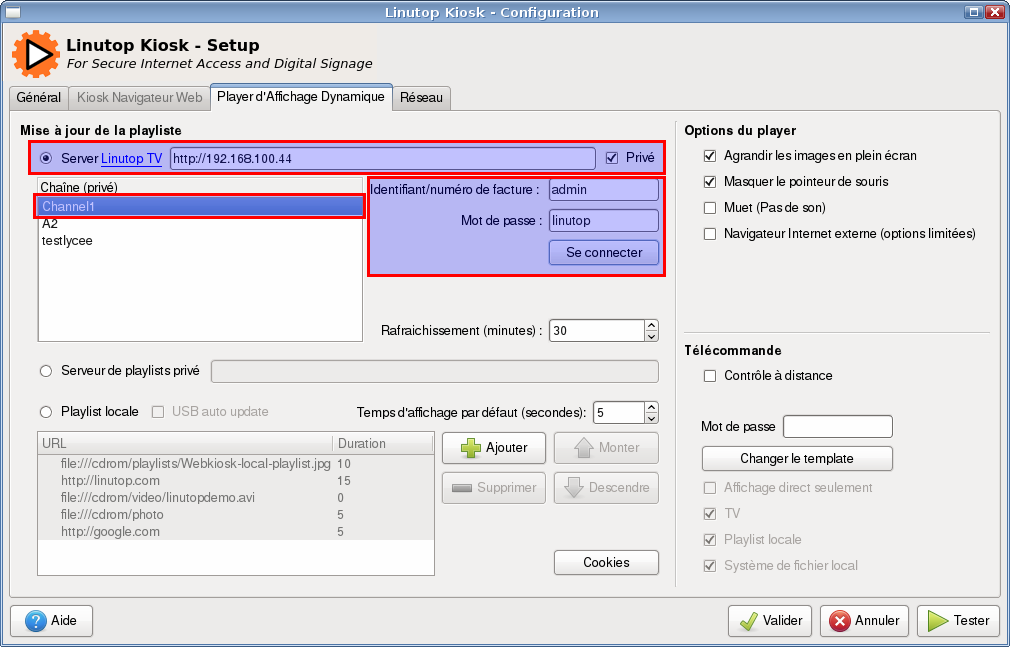
Pour quitter l'application de kiosque tapez Esc. Si un mot de passe est réglé, utilisez Ctrl + q et entrez votre mot de passe.
Chapitre 8. Installer localement votre serveur privé Linutop TV
Pour une confidentialité maximale, un serveur Linutop TV peut être installé sur votre réseau local (on Premise).
Fonctionnement du serveur Linutop TV privé
Le serveur fonctionne comme un serveur web, les players (Linutop-kiosk) viennent toutes les 30minutes par défaut checker les playlists si celles-ci sont nouvelles. Il les chargent et upload les nouveaux éléments minimisant les accès réseaux vers le serveur. Les players stockent les médias et continueront de tourner même en cas de déconnexion réseau.
Emplacement du serveur et stockage des données :
- Serveur : /var/www/webapp
- Données du serveur : /var/www/webapp/users/admin/
- Bibliothèque : /var/www/webapp/users/admin/uploads
- Templates par défaut : /var/www/webapp/common/templates
Choisir l'emplacement du serveur
Le serveur Linutop.tv doit être installé dans Linutop OS, celui-ci pouvant fonctionner a différents emplacements :
- Dans une machine virtuelle (VM) détail ci-dessous
- Sur un PC
- Sur un Raspberry Pi
- Dans un player Linutop. Dans ce cas, le Linutop kiosk fonctionne en parallèle du serveur, sur une même machine.
Configuration du réseau
Le serveur doit être configuré en IP fixe, afin que les players puissent se connecter sur la même adresse IP
Linutop OS sur PC peut être configuré en IP fixe grâce au fichier /etc/network/interfaces
auto lo iface eth0 inet static address 192.168.1.81 netmask 255.255.255.0 gateway 192.168.1.254
Linutop OS (buster) sur Raspberry Pi peut être configuré en IP fixe grâce au fichier /etc/dhcpcd.conf
interface eth0 static ip_address=192.168.1.81/24 static routers=192.168.1.254 static domain_name_servers=192.168.1.254
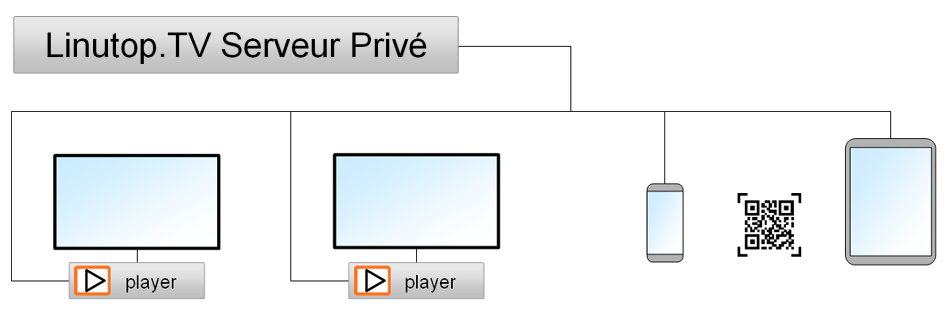
La communication entre le serveur Linutop.tv et le player se fait via le protocole http standard
Note : Il est recommandé d'utiliser une connexion filaire pour sa stabilité
Installation du serveur privé Linutop.tv dans Linutop OS
Rendez vous sur le panneau de configuration : "Linutop" - "Panneau de configuration".
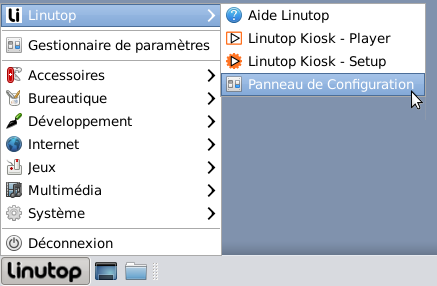
Dans l'onglet "Installer", saisissez votre numéro de facture et adresse email, puis validez en cliquant sur le bouton "Login".
Une liste de configurations disponibles apparaîtra dans le cadre inférieur. Sélectionnez "Linutop TV private server installation" dans cette liste. Cliquez sur "Appliquer".
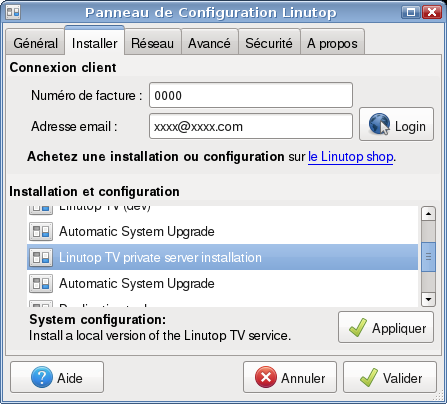
Un message confirmera l'installation. Quittez le panneau de configuration en cliquant sur le bouton "Valider".
Votre serveur Linutop TV est maintenant prêt à l'emploi.
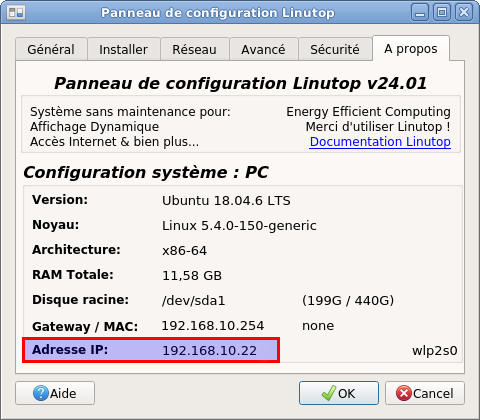
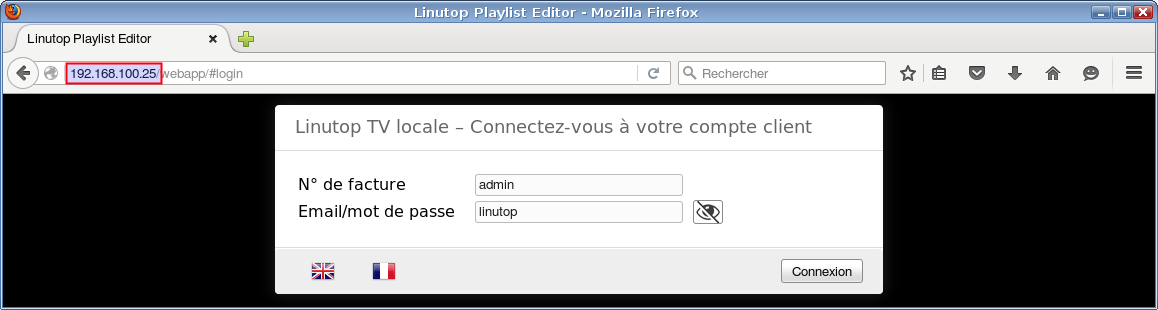
Vous pouvez maintenant créer vos playlists
Installation d'un serveur Linutop.tv privée dans une VM (Machine Virtuelle )
Procedure :

Ajouter 2 stockages dans votre VM, installer l'image ISO Linutop OS, booter et installer la version Pro dans le second stockage. Puis, supprimer le premier stockage et rebooter sur le système complet pour y installer le serveur Linutop.tv
Ouvrir VM VirtualBox Manager
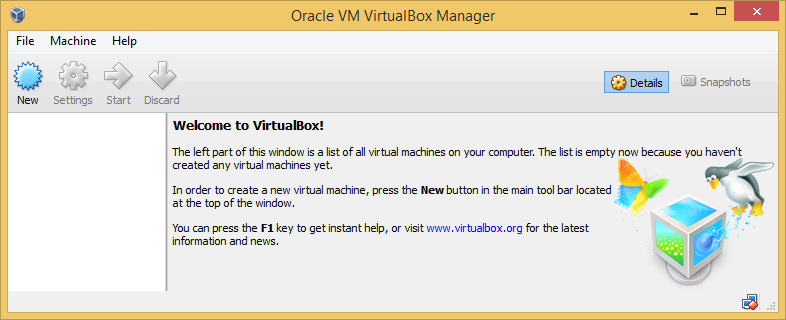
Selectinner le boutton New
Menus:
-
Name and operating system Name : 'Linutop' - Selectionner Linux et Selectionner Ubuntu (32-bits) et "Next".
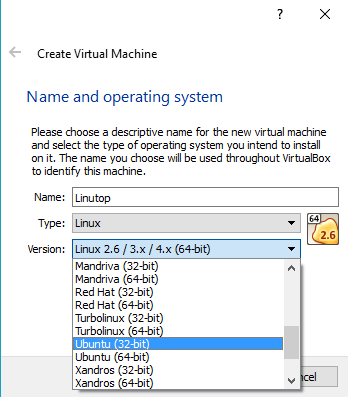
- Hard disk: Selectionner Create a virtual hardisk now and et "Next"
- Hard disk file type : Selectionner VDI and press "Next"
- Storage on physical hard disk : Selectionner dynamically allocated et "Next"
- File location ans size : Selectionner 1GB or more et "Create"
Maintenant la Machine Virtuelle machine est prête à recevoir l'image iso de Linutop OS
- Selectionner le boutton "Settings"
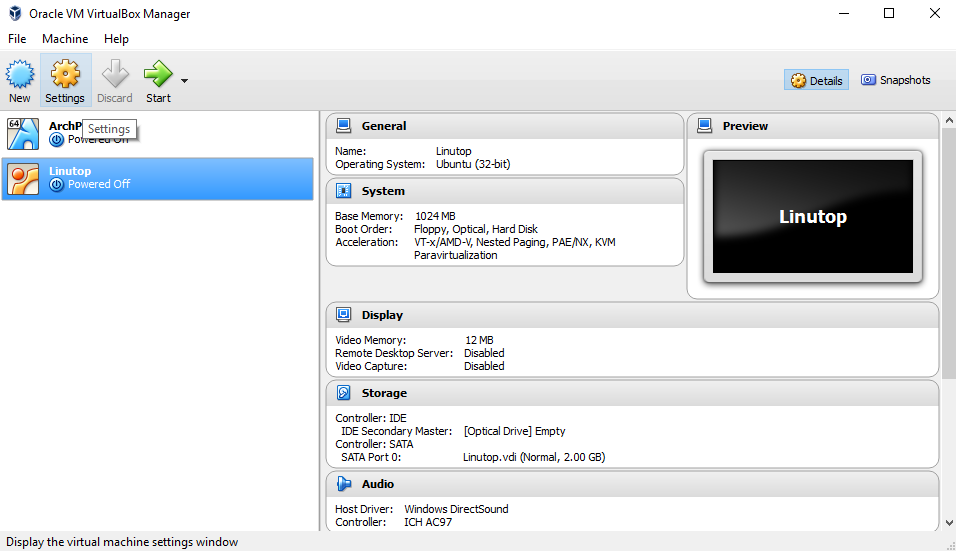
Selectionner le boutton "Storage"
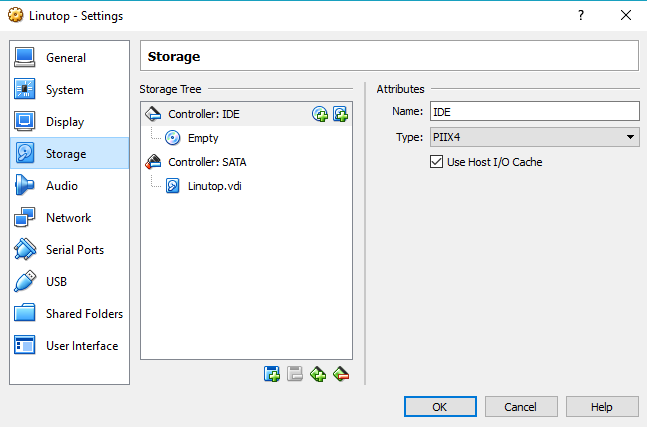
Selectionner le boutton small disk à côté de Controller IDE
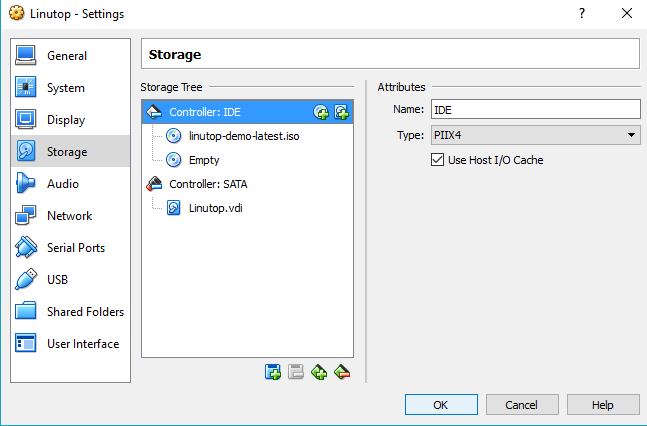
Selectionner disk et Selectionner le iso image
Votre VM est prète à booter l'image ISO Juste presser start. Vous pouvez maintenant tester Linutop OS demo dans votre VM
Pour installer la version complète juste utilisez le menu install du panneau de contrôle Linutop et l'installer sur le second device (disque):
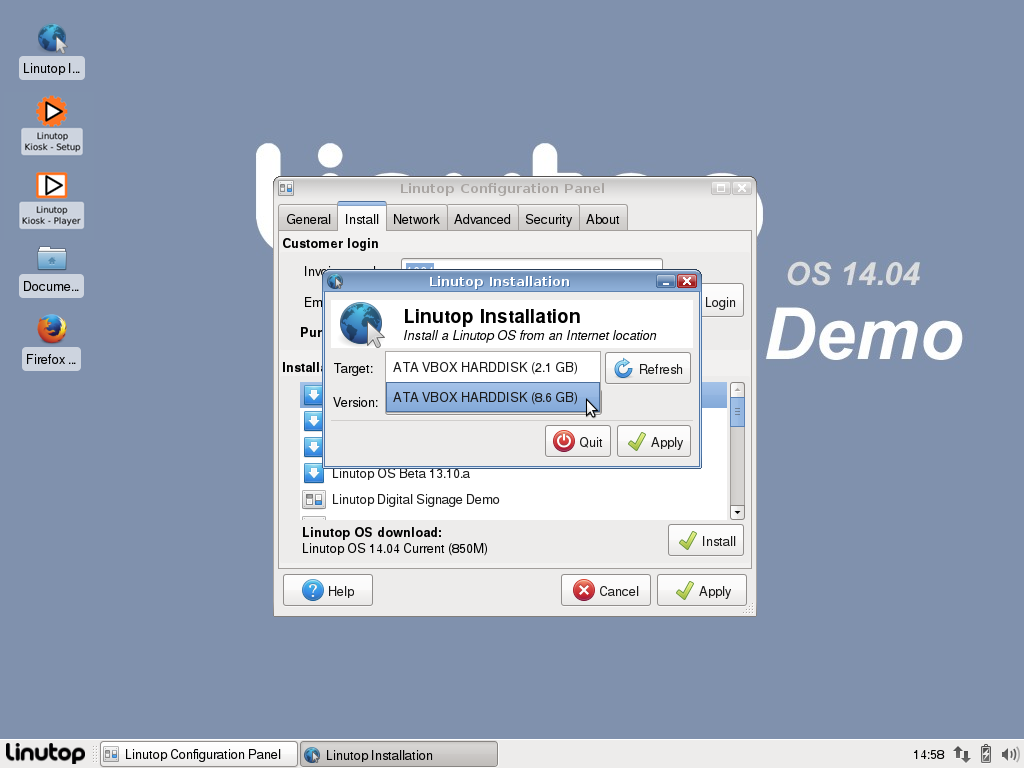
Une fois installé, vous pouvez retirer le disque de démo iso, redémarrer sur la version complète , puis procéder à une installation Linutop TV privée locale (Chapitre 8).
Chapitre 9. FAQ
L'interface ne répond pas
Il est probable que votre session ait expiré, il vous suffit de rafraîchir la page et vous reconnecter pour régler le problème.
Pas de mise à jour
- Vérifier la connexion du player, celui-ci n'est plus en contacte avec le serveur ou il y a un délais de mise à jour d'environ 30 min maximum.
- Il est possible de relancer le player pour faire une mise à jour immédiate.
- L'horloge du player n'est pas à jour, il faut régler le fuseau horaire dans le panneau de configuration Linutop, ou vérifier que le protocole NTP est présent sur le réseau pour synchroniser l'horloge du Raspberry Pi.
Ecran Blanc
- Le player est en train de télécharger les documents, Vérifier la vitesse de votre connection si cela prend trop de temps.
Ecran Noir
- L'écran est en veille ? Vérifier la programmation de la playlist.
- L'écran est éteint, certains écrans se mettent en veille selon leur propre timer.
- Le cable HDMI est débranché ou l'écran n'est pas sur la bonne entrée HDMI du player.
Puis-je utiliser le QRcode pour un menu de restaurant?
Oui il faut mettre l'image du menu dans une playlist, en prendre le QRcode, l'imprimer et le placer sur les tables.